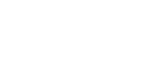What is a cPanel backup?
A complete website backup file includes everything (from web pages to images to scripts and access logs). A large site will have a large backup file and may take some time to download.
You should keep a backup of your website, and generate a new one every few weeks.
Doing so provides security against permanently losing information.
How to create a cPanel backup?
You can generate a backup of your site, emails, and databases at any time. This is useful if you’ve just made changes and do not want to wait for the next scheduled/routine backup.
- Click on the Backup button, found on the cPanel home page.
- Now click the Download A Full Account Backup button.
- Choose a location from the Backup Destination drop-down list.
- Enter your email address to be notified once your backup is ready for download.
- Enter your FTP hostname, username, and password in the remote server field. Remote User, and Remote Password fields if you are saving the backup file at a remote location.
- Click on the Generate Backup button. An e-mail will be sent to the specified address when the backup has finished and can be downloaded.
The following locations are available to download the backup to:
* Home Directory Saves the backup in the base directory of your cPanel account.
* Remote FTP Server Saves the backup on a specified remote FTP server.
* Remote FTP Server (passive mode transfer) Saves the backup on a specified remote FTP server that will only accept passive (PASV) FTP mode. Please refer to your web hosting provider or the remote FTP server if you have questions about passive mode transfer.
How do I download my backup files?
To download a cPanel backup file, follow these steps:
- Click on the Backup button on the cPanel home page.
- Click on the Daily, Weekly, or Monthly backup file to download the entire system backup for the indicated time, or click on the link underneath the required area to download an SQL, Alias, or Filter backup file.
- Save the file to disk.
Note: To download any previously stored backups, click on the ‘Download A Full Account Backup’ link, and click on any backup that is listed.
Note for Windows users: This file will download in .tar.gz format (a GZIP archive file that contains a TAR archive file). This is a common archive format used on Linux machines, in the same way that .zip is a common Windows archive format. Most compression utilities should be able to uncompress a .tar.gz file.
How do I restore my cPanel backup?
- Click on the Backup button on the Cpanel home page.
- Click on the “Browse” button next to the relevant area that you want to restore.
- Search for and double-click on the relevant backup file (in .gz format).
- Click on the Upload button.
Note: Be patient! You may need to wait for several minutes to upload and restore a large website file.