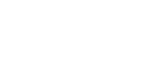Find out what could be causing problems with your live Shoutcast or Icecast Internet radio broadcast by running a traceroute from your computer to the server. Knowing how to do a traceroute helps our support team effectively troubleshoot what might be behind any issues with your remote Internet radio broadcast, such as buffering or intermittent latency.
Traceroute is included in various operating systems as a command-line tool. It’s used for tracing connectivity. Executing a traceroute you can locate and identify latency and packet loss.
Windows Traceroute
1. Click Start or the Windows logo in the bottom left corner of your screen.
2. In the search box at the bottom of the Start menu, type “command prompt”.
3. Select the Command Prompt program to open the command-line utility.
4. The Windows traceroute command is ‘tracert‘ followed by the domain name or streaming IP address you want to check the connectivity of — e.g.:
‘tracert geckohost.nz‘
Note: Do not include https:// or www.
6. Press Enter, and Command Prompt will route the “hops” between your computer and the SHOUTcast or Icecast server.
7. Copy and paste the results so you can easily provide them to a member of our support team if needed.
Macintosh Traceroute
1. Open Finder, go to Applications > Utilities and launch the Terminal app
2. This will open a terminal window where you can execute the command:
‘traceroute geckohost.nz‘
Note: Enter the IP address of your streaming service here.
3. Terminal will display the results, using asterisks to indicate any time out requests.
4. Please copy, paste, and supply the output to our support techs as needed.
Linux Traceroute
1. Access the CLI (command-line interface) from the desktop GUI or shell:
2. Install Traceroute on your Linux distribution if necessary.
Debian/Ubuntu
‘sudo apt install traceroute‘
CentOS 6/7
‘yum install traceroute‘
Fedora
‘sudo dnf install traceroute‘
3. Execute the traceroute command:
‘traceroute geckohost.nz‘
Note: “geckohost.nz” is an example. Please enter your service IP or domain name.
4. Copy and paste the results, making sure to save them for our support team.
In Summary
Even if you don’t fully understand the output of the traceroute, having it available to send to one of our support team members can help pinpoint where the issue is. Particularly if there is a bottleneck between your remote location and the Shoutcast or Icecast server.