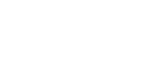When relaying another radio stream, the remote streaming server acts as the source for your Internet radio broadcast. Instead of using an encoder or Auto DJ, you rebroadcast another server’s feed through your own setup.
The procedure for relaying another stream varies depending on your streaming server software. Please read on to learn more.
NOTE: This article assumes you have access to Centova Cast or a similar streaming control panel.
SHOUTcast v1
SHOUTcast v1 can only broadcast a single audio stream, so configuring a relay on SHOUTcast v1 is only used when you do not want to broadcast any original content of your own, and simply want to provide a mirror of the remote server.
To configure SHOUTcast v1 relaying:
- In the Centova navigation panel at the left-hand side of the screen, click
Settingsunder the Configuration heading. - Click the
Relayingtab. If you do not see aRelayingtab, then you are not using SHOUTcast v1 and are looking at the wrong section. - In the Stream server field, enter the hostname or IP address of the remote SHOUTcast server, eg:
foo.example.com. - In the Stream port field, enter the port number for the remote SHOUTcast server, eg:
8000. - Click
Updateto save your changes. - The server is now ready for relaying. Stop, then restart the server to apply your configuration changes.
- When your server comes back online, tune in to your relay server as a listener and verify that you hear the audio stream from the master server.
If you encounter any problems in step 7, there is most likely an error in your relay configuration. To troubleshoot the problem, visit the Logs page and look for errors in your Error Log.
Shoutcast v2
Under Shoutcast v2, a relay is simply configured as an additional mount point which rebroadcasts a single mount point from a remote SHOUTcast v1 or Shoutcast v2 server. This allows you to provide a mirror of a single mount point from the remote server while still using your own Shoutcast server to broadcast other content.
To configure Shoutcast v2 relaying:
- In the Centova navigation panel at the left-hand side of the screen, click
Settingsunder the Configuration heading. - Click the
Mount Pointstab. If you do not see a Mount Points field, then you may be using SHOUTcast v1. Please see the instructions above. - Under the Current mount points selection box, click the
Create newbutton to create a new mount point. - Select the newly created mount point and click the
Settingstab. - In the Stream path field, set an appropriate path for the new relay mount point, eg:
/myrelay. - Click the
AutoDJtab. - Ensure that Use autoDJ is set to
No. - Click the Relaying tab.
- In the Relay URL field, enter the complete URL to the remote relay server, eg:
http://foo.example.com:8000/(if the remote server is a SHOUTcast v1 server) orhttp://foo.example.com:8000/stream(if the remote server is a SHOUTcast v2 server). - Click
Updateto save your changes. - The server should now be ready for relaying. Stop, then restart the server to apply your configuration changes.
- When your server comes back online, tune in to your server as a listener using the relay mount point and verify that you hear the audio stream from the master server.
If you encounter any problems in step 12, there is most likely an error in your relay configuration. To troubleshoot the problem, visit the Logs page and look for errors in your Error Log.
Icecast
There are two types of Icecast relays: master and mount point.
Master Relaying
Master relays pull all mount point sources from a remote Icecast server to a local slave server. This is effective for rebroadcasting content and providing a complete mirror of the remote Icecast host.
NOTE: The remote server must also be an Icecast server and must also be configured to allow master relaying. A master relay password is often required.
To configure Icecast master relaying:
- In the Centova navigation panel at the left-hand side of the screen, click
Settingsunder the Configuration heading. - Click the
Master Relayingtab. If you do not see aMaster Relayingtab. - In the Master server field, enter the hostname or IP address of the remote IceCast server, eg:
foo.example.com. - In the Master port field, enter the port number for the remote Icecast server, eg:
8000. - In the Master update interval field, enter the master update interval for this relay. The master update interval determines how often, in seconds, the relay will poll the master server to see if any new mount points are available. Typically
60to120seconds is a reasonable value. - In the Master password field, enter the master relay password for the remote Icecast server.
- In the Relay on demand field, choose whether or not to enable relay-on-demand. If enabled, the relay will only connect to the master Icecast server when one or more listeners are connected, and it will disconnect from the remote server when there are no more listeners. This saves bandwidth, but will also cause a short delay when the the first listener connects to the stream.
- Click the
AutoDJtab, if it exists, and ensure that AutoDJ Status is set toDisabled. This is critical as a server configured for master relaying cannot broadcast any other content, so the autoDJ will not be able to function in this mode. - Click
Updateto save your changes. - The server should now be ready for master relaying. Stop, then restart the server to apply your configuration changes.
- When your server comes back online, tune in to your relay server as a listener and verify that you hear the audio stream from the master server.
If you encounter any problems in step 11, there is most likely an error in your relay configuration. To troubleshoot the problem, visit the Logs page and look for errors in your Error Log.
Mount Point Relaying
Mount point relaying allows your server to rebroadcast a single mount point from a remote Shoutcast or Icecast server. This allows you to provide a mirror of a single mount point from the remote server while still using your own Icecast server to broadcast other content.
To configure Icecast mount point relaying:
- In the navigation panel at the left-hand side of the screen, click
Settingsunder the Configuration heading. - Click the
Mountpoint Relayingtab. - In the Stream server field, enter the hostname or IP address of the remote streaming server, eg:
127.0.0.1. - In the Stream port field, enter the port number for the remote streaming server, eg:
8000. - In the Stream mount point field, enter the mount point to relay from the remote server, eg:
/stream. If the remote server is a SHOUTcast v1 server (which does not support mount points), enter “/“. - In the Local mount point field, enter the local mount point on which you want to rebroadcast the audio stream on your server, eg:
/myrelay. - In the Stream username field, enter the username required by the remote server to access the mount point (if any).
- In the Stream password field, enter the password required by the remote server to access the mount point (if any).
- In the Relay on demand field, choose whether or not to enable relay-on-demand. If enabled, the relay will only connect to the master server when one or more listeners are connected, and it will disconnect from the remote server when there are no more listeners. This saves bandwidth, but will also cause a short delay when the the first listener connects to the stream.
- In the Relay metadata field, choose whether or not to pull metadata updates from the remote server and display them to your listeners.
- Click
Updateto save your changes. - The server should now be ready for mount point relaying. Stop, then restart the server to apply your configuration changes.
- When your server comes back online, tune in to your server as a listener using the relay mount point and verify that you hear the audio stream from the relay server.
If you encounter any problems in step 13, there is most likely an error in your relay configuration. To troubleshoot the problem, visit the Logs page and look for errors in your Error Log.