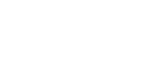You may upload songs to your Shoutcast server’s Auto DJ in one of two ways.
- Using Centova’s web-based File Manager – This is the more convenient method for uploading audio files as it works with your existing web browser.
- Using FTP (File Transfer Protocol) – This is the most robust and reliable method for uploading audio to media libraries (folders and files).
Upload to Auto DJ w/ File Manager
-
- In the navigation panel at the left-hand side of the screen, click
Filesunder the AutoDJ heading. - Click the
Uploadbutton at the bottom of the page. The file upload dialog should appear. - Click the
Select filesbutton. A file browser dialog box should open, allowing you to browse your home computer for the media files you wish to upload. - Select the media file(s) you want to upload and click the
Openbutton at the bottom of the dialog box. - The upload should begin immediately. Wait for the upload to complete, and then optionally repeat steps 3-5 until you have uploaded all of the media files you want to use.
- Click the
Closebutton to close the file upload dialog.
- In the navigation panel at the left-hand side of the screen, click

NOTE: When you have finished using the File Manager, click the Return button at the bottom of the page to return to the main Centova Cast interface.
Upload to Auto DJ with FTP
While Centova Cast’s web-based file uploader is a convenient way to add files to your media library, the fact remains that web browsers were never originally intended to provide file upload capabilities, and the upload functionality offered in most modern browsers tends to be inefficient and cumbersome to use.
Centova Cast also supports uploading media via FTP, a highly efficient protocol which was designed from the outset for transferring large files. If you are an advanced user and have a large amount of media to upload, you will likely want to upload via FTP.
Selecting an FTP Client
To upload files via FTP, you must install an “FTP client” application on your home computer. FTP is a very well-known and widely-supported protocol, so a large selection of different FTP client applications are available over the Internet.
When choosing an FTP client, you may find one of the following free FTP client solutions suitable: FileZilla or WinSCP.
Once you have selected and installed an FTP client, you can proceed with configuring it to connect to the server.
Configuring your FTP Connection
The process for connecting to the server will vary depending on your choice of FTP program, but all FTP clients will require essentially the same information in order to connect to your server.
To obtain your FTP connection information in Centova Cast, click Settings under the Configuration heading in the navigation panel at the left-hand side of the page. Copy and paste the IP or hostname, username, and admin password into your FTP client.
Finally, click connect to access the server.
NOTE: The FTP and Centova Cast username and (admin) password are identical as discussed at greater lengths in our complete login guide.
Uploading Media
After connecting to the server with your FTP client, you should see a folder and file list similar to that displayed in the File Manager. Just as in the File Manager, typically, the only folder of interest will be the media folder, which contains the media you have added for your Auto DJ.
To add new content to your media library, simply use your FTP client to upload new audio files into the media folder on the server. You may optionally create sub-folders inside the media folder to help organize your files; the files in the sub-folders will still be detected and included in your library. In most FTP client software, to upload media you can simply locate the desired media files on your home computer and drag them directly into the media folder shown in the FTP client window.
NOTE: After your upload completes, the new tracks should automatically appear in your media library within approximately one minute. If they do not, please click the Options button in the top right-hand corner of the media library and select “Manual library update.”